Excel 2010表格处理--函数与公式
实验目的
掌握使用函数和公式处理数据的方法。
1、实验环境
Excel 2010。
(3)实验的内容
利用电子表格的数据,计算出每个学生的总分、平均分、名次和是否优秀以及每门课程的最高分和最低分,如图所示。
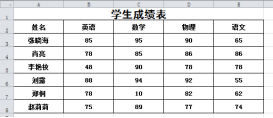
图1 处理前的表格数据
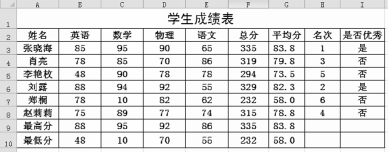
图2 按照要求完成实验后的表格数据
(4)实验步骤
① 通过“资源管理器”和“我的电脑”窗口找到“第三题”文件,打开该文档。
② 在 F2~I2单元格中分别输入“总分”、“平均分”、“名次”和“是否优秀”。
③ 选中 F2单元格,输入“=B3+C3+D3+E3”并 按“Enter”键,此时计算出第 1 个学生的总分,选中F2单元格,将鼠标放在该单元格的填充柄上,按下鼠标左键拖动至F8单元格,此时计算出其他学生的总分。
④ 选中G2单元格,切换到“公式”选项卡,单击“函数库”中的“插入函数”按钮,打开“插入函数”对话框,如图3所示,从“选择函数”列表框中选择“AVERAGE”函数,单击“确定”按钮,打开“函数参数”对话框,如图3所示。
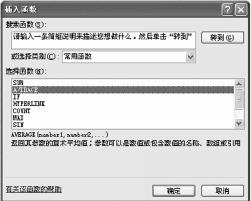
图3 “插入函数”对话框
⑤ 单击“Number1”文本框右侧的“收缩”按钮 ,“函数参数”对话框将呈收缩状态,此时可在工作表中拖动鼠标选择需要求平均分的数据源,在工作表中选择单元格区域(B3:E3),单击“展开”按钮
,“函数参数”对话框将呈收缩状态,此时可在工作表中拖动鼠标选择需要求平均分的数据源,在工作表中选择单元格区域(B3:E3),单击“展开”按钮.png) ,展开该对话框,然后单击“确定”按钮,此时计算出第1个学生的平均分,选中G2单元格,将鼠标放在该单元格的填充柄上,按下鼠标左键拖动至 G8 单元格,此时计算出其他学生的平均分。
,展开该对话框,然后单击“确定”按钮,此时计算出第1个学生的平均分,选中G2单元格,将鼠标放在该单元格的填充柄上,按下鼠标左键拖动至 G8 单元格,此时计算出其他学生的平均分。
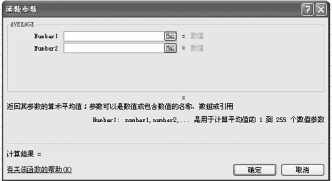
图4 公式对话框
⑥ 选中H2单元格,输入“=RANK(F3,F$3:F$8)”并按 “Enter”键,此时计算出第1个学生的名次,选中H2单元格,将鼠标放在该单元格的填充柄上,按下鼠标左键拖动至 H8单元格,此时计算出其他学生的名次。
⑦ 选中I2单元格,输入“=IF(G3>80,“是”,“否”)”并按“Enter”键,此时计算出第 1 个学生是否优秀,选中I2单元格,将鼠标放在该单元格的填充柄上,按下鼠标左键拖动至I8 单元格,此时计算出其他学生是否优秀。
⑧ 在A9单元格输入“最高分”,在A10单元格输入“最低分”。选中 B2至B8 单元格区域,切换到“公式”选项卡,单击“函数库”选项组中的“自动求和”下拉按钮,从弹出的菜单中选择“最大值”命令,此时计算出第 1 门课程的最高分,选中 B9 单元格,将鼠标放在该单元格的填充柄上,按下鼠标左键拖动至G9单元格,此时计算出其他数据的最大值。
⑨ 选中B10单元格,输入“=MIN(B2:B8)”并按“Enter”键,此时计算出第1门课程的最低分,选中B10单元格,将鼠标放在该单元格的填充柄上,按下鼠标左键拖动至 G10,计算 出其他课程的最低分。
⑩ 选中A1~I1单元格区域,切换到“开始”选项卡,单击“对齐方式”选项组中的“合并后居中”按钮,选中G2~G10单元格区域,右击鼠标,从弹出的菜单 中选择“设置单元格格式”按钮,打开“设置单元格格式”对话框,单击“数字”选项卡,在分类中选中“数值”,在“小数位数”微调按钮中设置为“1”,单击 “确定”按钮。
11 选中 A2~I10单元格区域,右击鼠标,从弹出的菜单中选择“设置单元格格式”按钮,打开“设置单元格格式”对话框,单击“对齐”选项卡,在“水平方向”设置 为“居中”,在 “垂直方式”设置为“居中”,单击“字体”选项卡,“字体”设置为“宋体”、“字形”设置为“加粗”、“字号”设置为“14”,单击“边框”选项卡,单击 “水平方法”的三个

 按钮,设置表格的左边线、右边线和中间线,单击“垂直方向”的 三个
按钮,设置表格的左边线、右边线和中间线,单击“垂直方向”的 三个

 按钮,设置表格的上边线、下边线和中间线,最后单击“确定”按钮。
按钮,设置表格的上边线、下边线和中间线,最后单击“确定”按钮。
12 单击“快速访问”工具栏中的“保存”按钮,保存电子表格。